Download Lagu MP3 & Video: cara membuat animasi di power point.html
Download Lagu cara membuat animasi di power point.html MP3, Terbaru bisa kamu download dengan mudah. Download Lagu cara membuat animasi di power point.html MP3 dapat kamu temukan dengan cara klik tombol "Download" di bawah secara GRATIS, CEPAT dan MUDAH, untuk link download lagu cara membuat animasi di power point.html terdapat pada halaman selanjutnya.

Tutorial Cara Membuat Animasi Gambar Bergerak (Animation Pane) Power Point By Alfiriani Wulandari♬ 2 minutes, 11 secondsDOWNLOAD MP3 FAST DOWNLOAD
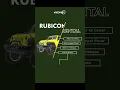

Tutorial Animasi PowerPoint - Pelajari Cara Menganimasikan♬ 41 minutes, 45 secondsDOWNLOAD MP3 FAST DOWNLOAD

Membuat Animasi di Microsoft POWER POINT - SANGAT HEBAT!?!♬ 12 minutes, 8 secondsDOWNLOAD MP3 FAST DOWNLOAD
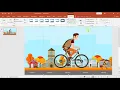

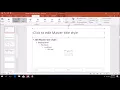
![Download Lagu [SLIDE 1] MEMBUAT ANIMASI POWERPOINT #1 Download Lagu [SLIDE 1] MEMBUAT ANIMASI POWERPOINT #1](https://i.ytimg.com/vi_webp/mNFpuSg6_mg/default.webp)

CARA MEMBUAT VIDEO ANIMASI KEREN \u0026 MENARIK DI POWERPOINT 2 | PPT ANIMASI | Gratis File Bahan Edit♬ 21 minutes, 9 secondsDOWNLOAD MP3 FAST DOWNLOAD

Tutorial Membuat Animasi di PowerPoint untuk Pemula♬ 11 minutes, 42 secondsDOWNLOAD MP3 FAST DOWNLOAD



BIKIN ANIMASI PODTOON PAKAI MICROSOFT POWER POINT ??♬ 5 minutes, 48 secondsDOWNLOAD MP3 FAST DOWNLOAD

CARA MEMBUAT ANIMASI SLIDE MENU POWERPOINT YANG KEREN DAN MENARIK♬ 14 minutes, 18 secondsDOWNLOAD MP3 FAST DOWNLOAD

CARA MUDAH MEMBUAT ANIMASI BERGERAK DI POWERPOINT | Gratis File Edit♬ 20 minutes, 28 secondsDOWNLOAD MP3 FAST DOWNLOAD


Cara Membuat Animasi dan Edit pada Grafik di PowerPoint♬ 16 minutes, 38 secondsDOWNLOAD MP3 FAST DOWNLOAD

Cara Membuat Animasi di POWERPOINT Mudah dan Cepat! ++BONUS | Levidio Animatoon♬ 13 minutes, 25 secondsDOWNLOAD MP3 FAST DOWNLOAD
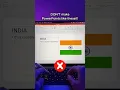
Dynamic slides in PowerPoint using MORPH 😱 #tutorial #presentation #shorts♬ ShortsDOWNLOAD MP3 FAST DOWNLOAD
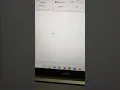
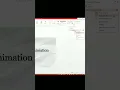

Cara Membuat Animasi Presentasi Buku Terbuka di Powerpoint♬ 14 minutes, 58 secondsDOWNLOAD MP3 FAST DOWNLOAD

Tutorial: Ini Dia Cara Membuat Animasi 3D Click Button untuk Slide Interaktif di PowerPoint♬ 14 minutes, 37 secondsDOWNLOAD MP3 FAST DOWNLOAD
Situs download lagu, download lagu mp3, download lagu terbaru gratis dan lengkap
Download Lagu adalah website Download lagu Gratis, free download mp3 Indonesia, download musik online berkualitas tinggi, situs update chart musik tercepat akurat, gudang lagu paling besar bisa memenuhi semua kebutuhan pengguna, menjadi pilihan pertama untuk anda.
Contact US: downloadlagudo[at]gmail.com
MetroLagu | PlanetLagu | Stafaband | Matikiri | Mp3Juice | Mp3Skulls | Uyeshare | Ilkpop | Lagu123 | Tubidy
♪ Copyright ♫
All Right Reserved